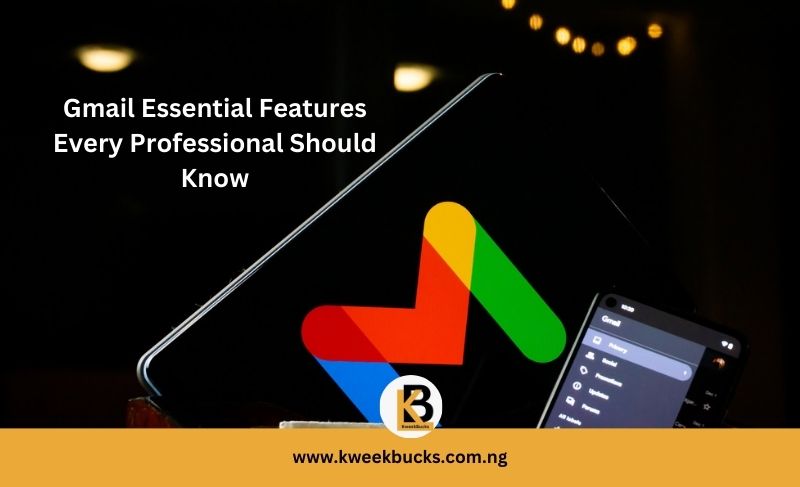Familiarizing yourself with essential features of Gmail as a professional can significantly boost your productivity and streamline your workflow. You will be amazed at how these tools can simplify tasks and enhance efficiency, making your daily operations smoother and more manageable.
Introduction
Gmail, one of the most widely used email platforms, offers features that go far beyond sending and receiving messages. From advanced email organization to time-saving shortcuts, Gmail has essential tools designed to enhance productivity and streamline workflow.
If you are a seasoned user or new to Gmail, understanding its key features can significantly boost your efficiency, especially for virtual assistants
In this article, we will explore the essential Gmail features every professional should know to stay organized and manage their inbox like a pro.
Gmail Offline Feature
This is a feature in Gmail that allows users to access, read, respond to, and manage their emails without an active internet connection. This is especially useful when you’re in areas with limited or no connectivity, such as while traveling.
With Gmail Offline, emails that you compose while offline will be stored and automatically sent once you regain internet access. Additionally, Gmail caches emails locally on your device so you can search and read previously downloaded messages even without a connection.
How to Enable Gmail Offline Feature?
- Sign in to your Gmail account,
- Click the gear icon or Settings,
- Click “See all settings”.
- In the dialogue box displayed, select “Offline”,
- In the Offline box, check the “enable offline email” box
- Click on Save changes
Gmail Template Feature
A Gmail template is a pre-written email message that you can save and use repeatedly without having to type the same content each time. It’s a time-saving feature, especially for emails that require repetitive responses, such as follow-ups, thank-you messages, or newsletters. Gmail templates are part of the Canned Responses feature (now referred to as Templates) in Gmail, allowing you to insert saved content into new emails with just a few clicks.
How to Create Template in Gmail
To create a template in Gmail, follow these simple steps:
a. Enable Gmail Templates
Before creating a template, you need to enable the feature in Gmail settings.
- Open Gmail on your desktop and click the gear icon in the upper-right corner,
- Select See All Settings,
- Go to the Advanced tab,
- Find Templates and click Enable,
- Scroll to the bottom and click Save Changes,
b. Create a New Template
Once Templates are enabled, you can create one.
- Click Compose to open a new email.
- Write the email content that you want to save as a template.
- When you are done, click the three dots in the lower-right corner of the compose window.
- Hover over Templates, then select Save draft as a template.
- In the submenu, choose Save as a new template
- Name your template (this name will help you identify it later).
c. Use a Gmail Template
To insert a saved template into a new email:
- Click Compose to start a new email.
- Click the three dots in the lower-right corner.
- Hover over Templates, then select the desired template from the list.
- The template content will appear in the email body.
d. Edit or Delete a Gmail Template
To edit a Gmail template, compose a new email, modify the content, and then save it as a template with the same name (Gmail will ask if you want to overwrite it).
To delete a Gmail template, go to the three dots, hover over Templates, and under Delete template, choose the one you want to remove.
Using Gmail templates can save you time and ensure consistent communication for recurring messages!
Gmail Mail Scheduling Feature
Gmail mail scheduling is a feature that allows you to compose an email and schedule it to be sent at a specific date and time in the future. This is among the Gmail essential features every professional should know.
Instead of sending the email immediately after writing it, you can set a desired time for the email to be delivered to the recipient. This feature is particularly useful for planning communications ahead of time, managing different time zones, or ensuring your message reaches someone at the most appropriate moment.
How to Enable Gmail Mail Scheduling Feature
- Compose your mail,
- Click on the arrow next to the send button,
- Select schedule send
- Set your desired time and date
Gmail Email Cancelling Feature
This generally refers to stopping or retracting the sending of an email after it has been initiated. In Gmail, this is typically achieved using the “Undo Send” feature. After you click “Send,” Gmail gives you a short window (usually between 5-30 seconds, depending on your settings) to cancel or undo the email before it’s delivered to the recipient. This allows you to quickly prevent an email from being sent if you’ve made an error or changed your mind.
How to Enable Gmail Cancelling Feature
- Sign into your Gmail account,
- Locate the settings or gear icon on the right corner of the screen,
- Select all settings,
- Click on the General tab, this will be the default tab anyway
- Under this general tab,
- Locate undo send, and select the mail canceling period. The max duration is 30 seconds,
- Scroll down and save changes.
Gmail Labels or Tags
In Gmail, labels or tags serve as a way to categorize and organize your emails, much like folders in other email services.
However, unlike traditional folders, labels offer more flexibility because you can apply multiple labels to a single email, allowing it to appear under different categories without duplicating the email itself.
Here’s what Gmail labels (tags) do and mean:
- Organization: Labels help categorize emails into meaningful groups (e.g., “Work,” “Personal,” “Invoices”). You can create custom labels and assign them to emails for better organization.
- Color Coding: You can assign colors to labels, making it easier to visually identify and differentiate between various categories of emails.
- Searching and Filtering: Labels enhance Gmail’s search functionality. You can filter and find emails based on their label. For example, typing “label:Work” in the search bar shows all emails under the “Work” label.
- Multiple Labels: One of Gmail’s unique features is that an email can have more than one label, allowing it to exist in multiple categories simultaneously.
- Default Labels: Gmail provides some default labels, such as “Inbox,” “Sent,” “Drafts,” “Spam,” and “Trash.”
- Nesting Labels: You can also create nested labels, where one label acts as the “parent” and others are “sub-labels,” creating a hierarchy to organize your emails more deeply.
- Archive vs. Label: Archiving an email in Gmail removes it from the inbox but keeps it under its assigned labels, making the inbox cleaner without deleting the email.
In essence, Gmail labels (tags) help you manage and locate your emails more efficiently while offering flexible organization options.
To add a tag, click on the “Tags” button in the toolbar and select the desired label.
Deleting Promotional Emails
Gmail promotional emails refer to marketing or advertising emails that businesses or brands send to promote their products, services, or offers.
In Gmail, these emails are automatically filtered into the “Promotions” tab in the inbox, separating them from primary, social, or personal emails. The purpose of this tab is to organize commercial content, such as discounts, deals, newsletters, and announcements, in a way that keeps them distinct from more personal or urgent emails
How to Delete Promotional Emails
- Sign into your Gmail account
- Type unsubscribe into your Gmail search bar
- Mark all the emails
- Click delete
Gmail Archiving Feature
Gmail archiving refers to moving an email from your inbox to the “All Mail” folder without deleting it. This helps keep your inbox clutter-free while still preserving the email for future reference.
Archived emails don’t appear in your inbox but remain searchable and can be accessed anytime through the “All Mail” label or by using Gmail’s search function. Archiving is useful for organizing emails you don’t need to see regularly but want to keep.
How to Archive a Mail on Gmail
- Select the email you want to archive,
- Click on the archive icon
Gmail Snooze Feature
In Gmail, the Snooze feature allows you to temporarily remove an email from your inbox and have it reappear at a later date or time of your choosing.
This is useful for managing emails that you want to address later but don’t want cluttering your inbox in the meantime. When you snooze an email, it will reappear in your inbox at the scheduled time as if it’s a new email, reminding you to take action.
How to Snooze Mail on Gmail
- Open your Gmail,
- In your inbox, find the email you want to snooze,
- Hover over the email, and you will see several icons appear,
- Click the clock icon (Snooze),
- A menu will pop up with options to snooze the email until later today, tomorrow, this weekend, or next week, or you can select a specific date and time.
- Choose your desired snooze time, and the email will disappear from your inbox until the scheduled time.
<h2><strong>Gmail Sh</strong>ortcut Feature
Gmail shortcut is another thing on the list of essential features for every Professional. Gmail offers a range of keyboard shortcuts to help users navigate and manage their inboxes more efficiently.
These shortcuts allow for faster email management without relying on a mouse. Here are some of the most useful Gmail shortcuts:
Common Gmail Shortcuts
- Compose a new message: press C to open a new email compose window.
- Reply to a message: press R to reply to the selected email.
- Reply to all: press A to reply to all recipients of the email.
- Forward a message: press F to forward the selected email.
- Send an email: press Ctrl + Enter (Windows) or Cmd + Enter (Mac) to send the email after composing
- Search emails: `/` – Move the cursor to the search bar to quickly type your query.
- Move to the next conversation: `J` – Go to the next conversation in your inbox.
- Move to the previous conversation: `K` – Go to the previous conversation.
- Archive an email: `E` – Archive the selected message.
- Delete a message: `#` – Delete the selected message.
- Mark a message as read: `Shift + I` – Mark the selected message as read.
- Mark a message as unread: `Shift + U` – Mark the selected message as unread.
- Move to Inbox: `G + I` – Takes you back to the inbox view.
- Star a message**: `S` – Star the selected email.
- Mark as important: `+` – Mark the selected email as important.
- Mute a conversation: `M` – Mute the selected email thread.
How to Enable Gmail Shortcuts
To use Gmail keyboard shortcuts, make sure they are enabled:
- Go to Settings (gear icon) in the top right corner of Gmail.
- Click on See all settings.
- Under the General tab, scroll down to Keyboard shortcuts.
- Select Keyboard shortcuts on
- Save changes at the bottom.
These shortcuts save time, especially if you are managing large volumes of emails regularly.
Concluding Thought
Mastering essential features of Gmail is a game-changer for any professional looking to increase productivity and optimize workflow.
From time-saving shortcuts to advanced tools like labels, filters, and integration with other Google apps, Gmail offers a wide array of functions designed to streamline communication and task management.
By taking full advantage of these features, you can work more efficiently, stay organized, and focus on what truly matters—achieving your goals and driving success in your professional life.